Add/remove or uninstall program
Windows XP add or remove program.
1.Open the Control Panel
2. Double-click Add or Remove Programs.
3. A window similar to the one below should appear with a list of all of the programs on your computer .
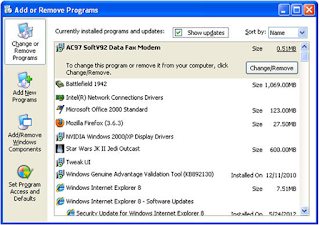
To remove a program, select it from the list, and then click the Change/Remove button. To add program click add new programs.
Windows 7
1. first click start button.
2. For add/remove program Open the Control Panel
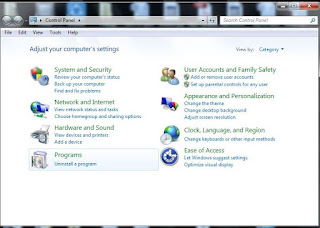
3. In the Programs section, you click Uninstall a program link.
4. then you can see following window and click uninstall a program
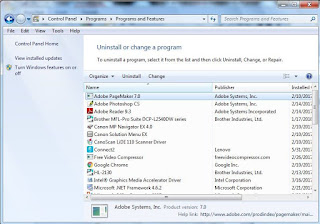
5. Window show as the one below dialog box. We can see list of all of the programs on our computer.5. To remove a program, you can select it which you want to remove or uninstall program from the list, and then click Uninstall just above the box.
1. Press the Windows key, type Programs and Features, and then press Enter.
2. A window similar to that shown above should appear. and fellow above steps. note: we can do same things for windows 8 and windows 10.
6. To remove a program, you can select it which
you want to remove or uninstall program from the list, and then click Uninstall
just above the box.
-OR-
1. Press the Windows key, type Programs and
Features, and then press Enter.
2. A window similar to that shown above should
appear. and fellow above steps.
note: we can do same things for windows 7 and 8.
Windows 10 uninstall program.
To add or remove program in windows 10 you can do following process.
1) Click Start
2) Then click select Settings 3) Click on Apps
4) Click Apps & features the windows popup new window
5) Choose the program which you want uninstall and click on this.
6) Then click uninstall button.
OR
Click on search box taskbar and type control panel.
1) Choose Programs and then click on Programs and Features.
2) Right-click on the program which you want to remove.
3) Click Uninstall/Change and Uninstall.


No comments:
Thanks For Visiting Blog